In this guide, we'll share instructions on how to add your hardware wallet to the Rainbow browser extension, along with additional information on specific hardware wallet details and common questions!
❗Before moving forward, note that with FireFox support, the ability to connect your hardware wallet when using the extension on FireFox has been temporarily disabled.
All other browsers can move forward with the instructions below!
Add from your hardware wallet:
Head to your wallet switcher and click "Add from your hardware wallet" or "Add a new wallet" ➡️ "Add from your hardware wallet".

From there, you can select which wallet you're looking to add:
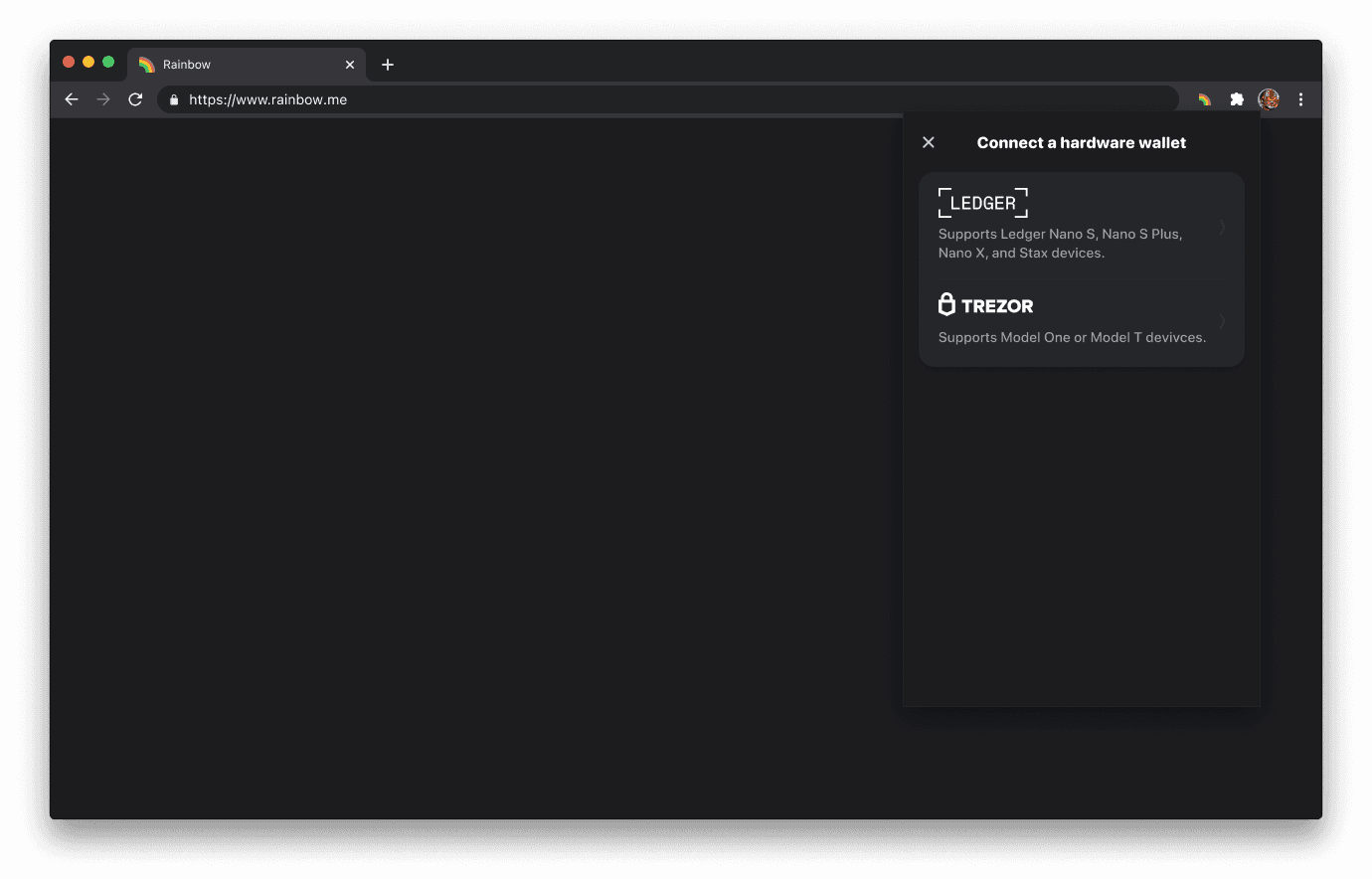
Ledger:
Rainbow supports the following Ledgers:
Legacy Ledger Paths:
The browser extension now fully supports legacy paths!
Rainbow will check the first 10 accounts at the standard ledger live path and import them if they have activity. We'll then continue if there are more until we find one that is unused.
For your custom HD paths you can choose the “add by index” option. More information on that in the instructions below.
For additional information, Ledger has a great guide that explains these various paths and their purpose: https://www.ledger.com/blog/understanding-crypto-addresses-and-derivation-paths
Connecting:
Moving forward with Ledger, you'll begin by plugging your Ledger device into your computer using the USB-C cable:

Once connected, depending on how many devices you're looking to connect, all will display on the "We found your Ledger" screen.
🤔 It's worth to double confirm that you recognize both the name and device ID(s) to ensure their accuracy.
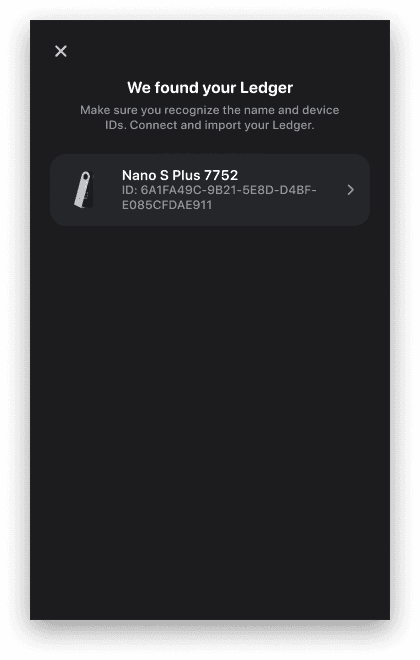
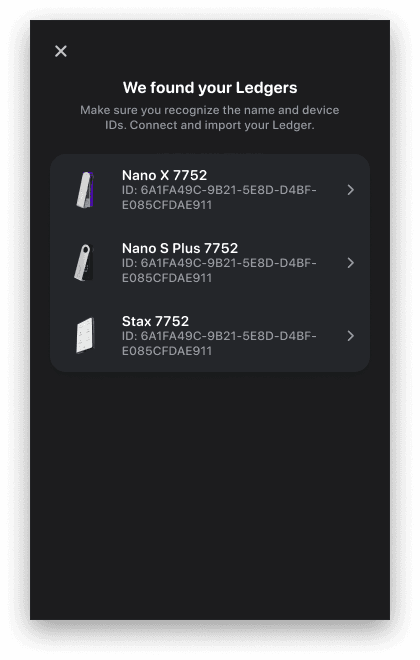
Once you select a device, a pop-up will appear requesting you that you allow your Ledger to connect.
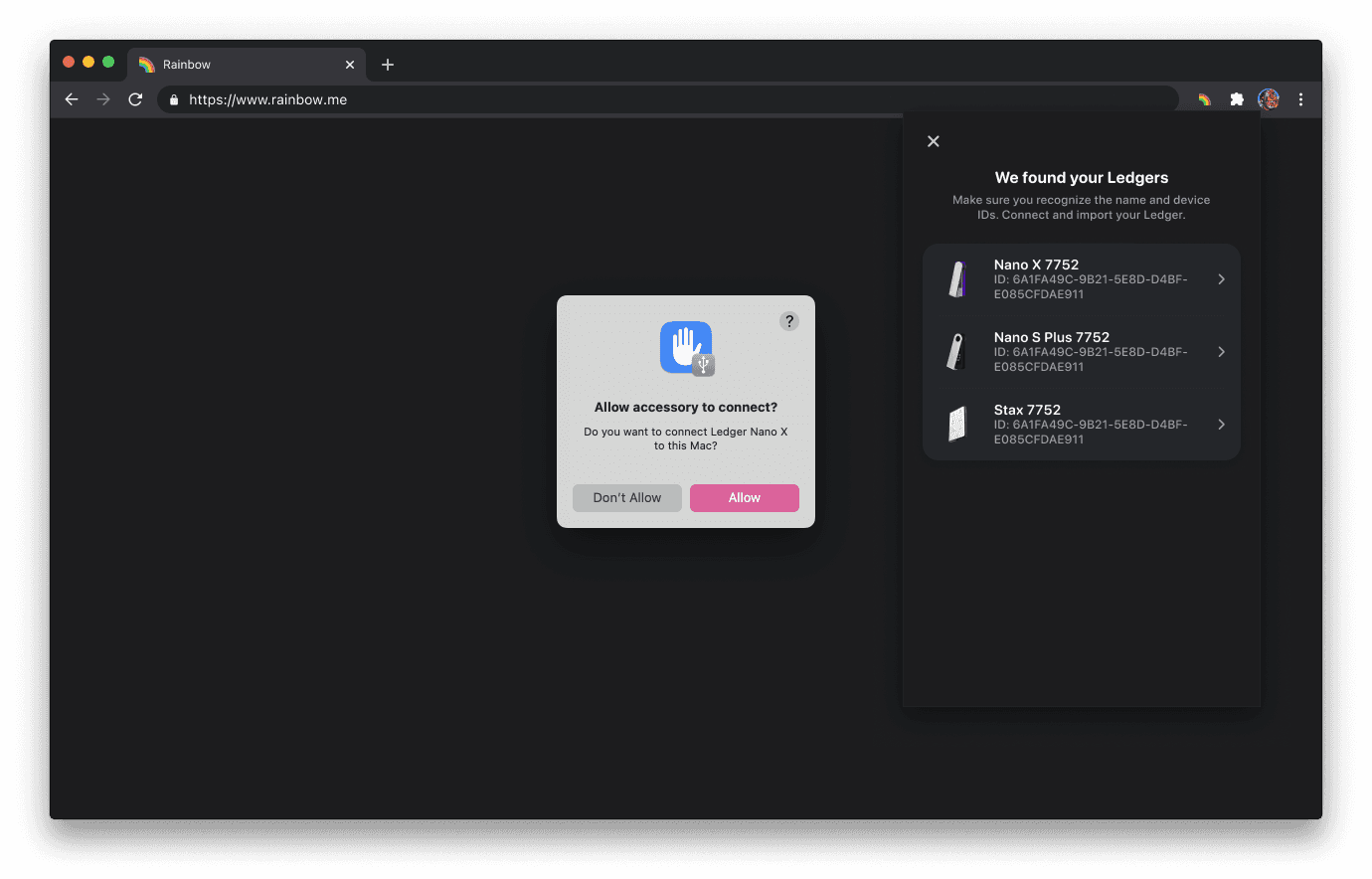
Once connected, you’ll then want to confirm that the Ethereum app is installed on your Ledger device. Once downloaded, you’ll then open the Ethereum app by pressing the both buttons on your Ledger.
You'll then open the ETH app to move forward.


Now you can fully connect! If you have multiple addresses, you can select multiple to import. Or, you can also add by index.



Trezor:
With Trezor, you'll need to begin by connecting through the web interface which will pop-up as soon as the Trezor prompt is clicked:
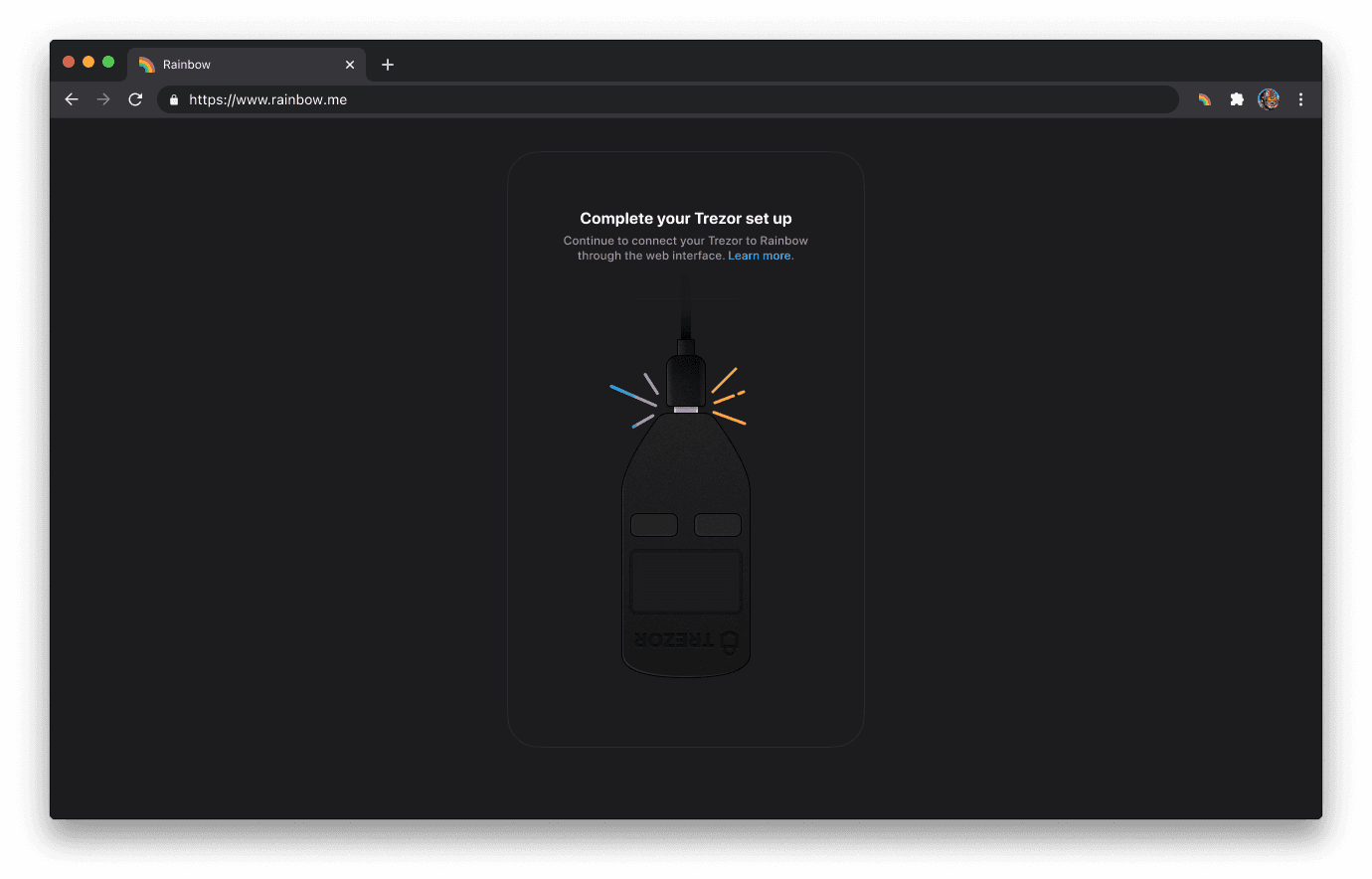
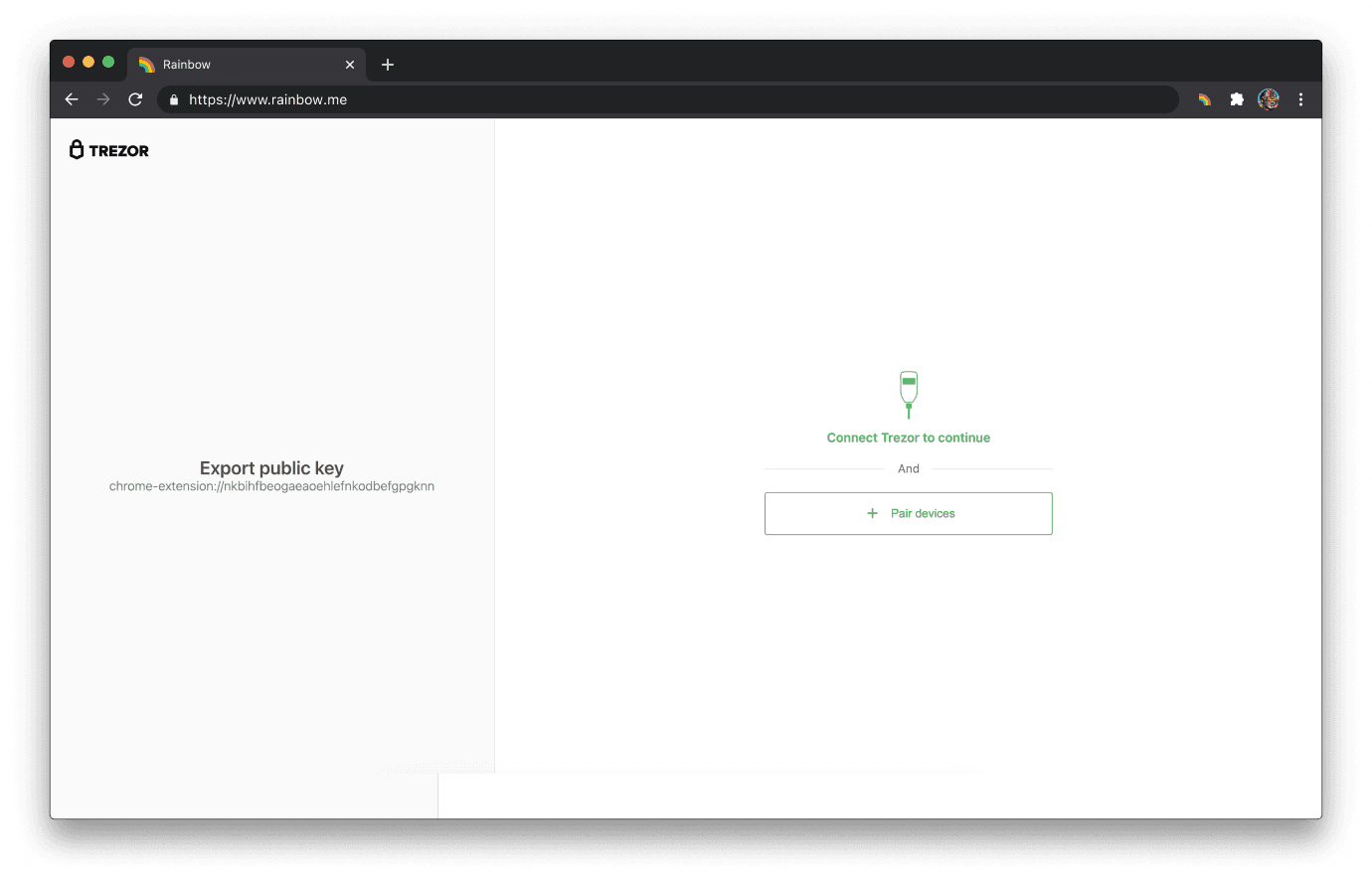
Once you pair, a pop-up will appear requesting you that you allow your Trezor to connect. Then, when allowed, your connection process will be complete!

