Our “An Error Occurred” message normally the result of a phone swap or toggling security settings which can then prompt the app to perceive it to be in a damaged state. You’ll normally see an error prompt that initiates you to connect with our support team:
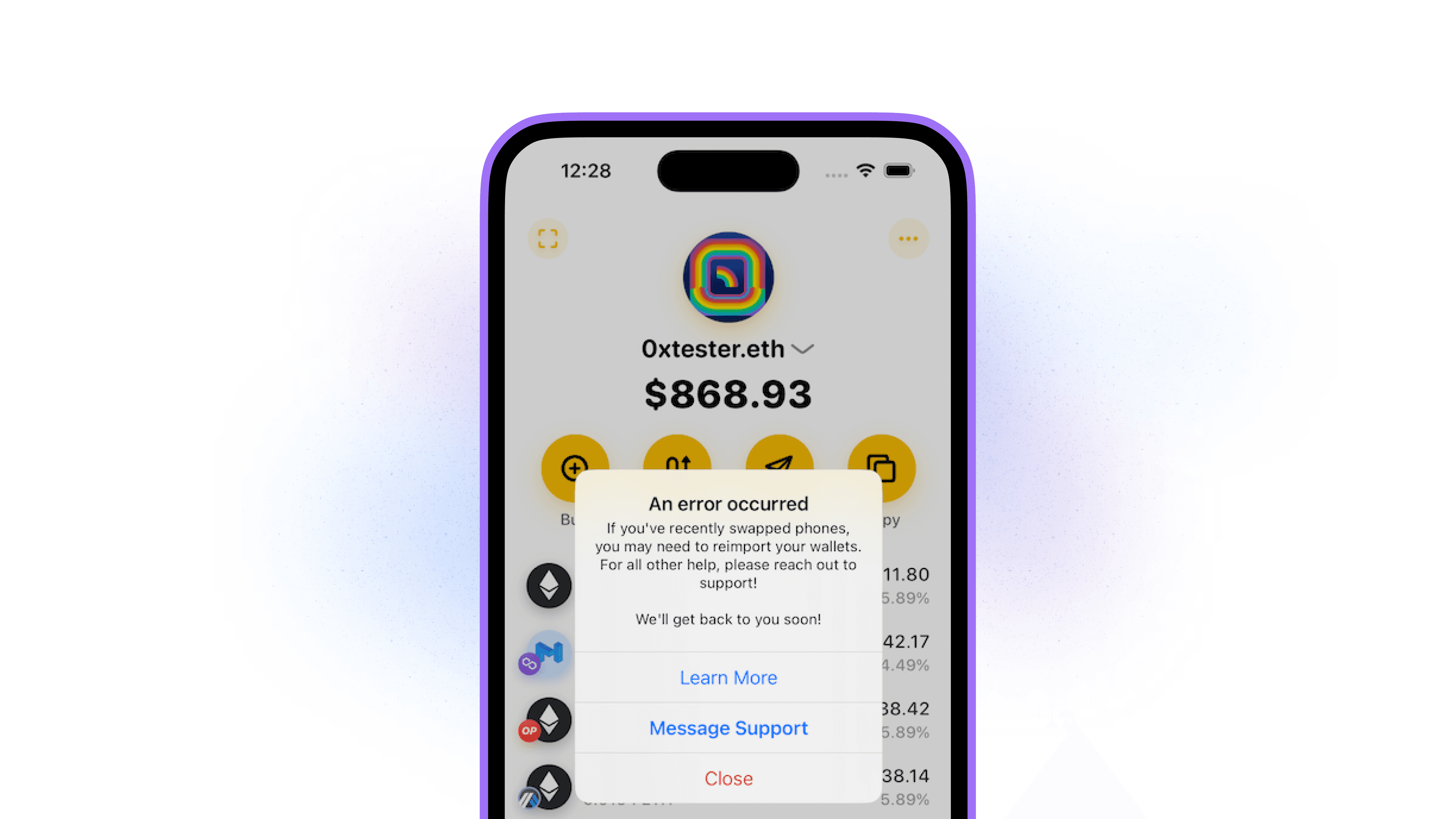
First Step: Checking to see if you can access your Secret Phrase or Private Key:
In the Rainbow app, you go to the Settings menu — Wallets & Backup - Selecting the Wallet Group - View Secret Phrase and write down your 12-word secret phrase (or verify it is written correctly if you already have it written down), you can also reveal private keys here.
You will want to check if you are able to recover the secrets from each entry (if you have multiple) on the in the Wallets & Backup menu.
❗ DO NOT SHARE THESE SECRETS WITH US, IT GIVES ANYONE FULL ACCESS TO YOUR FUNDS. Rainbow will never ask for your secret phrase or sensitive details!
The reason we ask you to make written backups before this process is that restoring a backup from the cloud can overwrite the secret phrases already in your wallet. But, if you couldn't reveal any of the secrets in the previous steps or you have made backups of those secrets, you should proceed to restore from your backups!
Second Step: Checking Backup Versions:
To start troubleshooting this, you'll want to see if you have multiple backup versions in the Rainbow app that you can access!
⚠️ Before seeing our instructions below, you'll want to be mindful of your Backup password.
The current setup of the Rainbow wallet only saves one password to the keychain, so if you had made new backups and changed the password the saved password will only work on the latest backup. The problem with this is that any backups encrypted with an older password may not be accessible because the random password is overwritten in the keychain!
So be careful making new backups to use the same password from your keychain, or restore an older backup first to make sure all the wallet secrets are included in your latest backup file!
To check, you'll head to the Settings menu — Wallets & Backup - Scroll down to view Cloud Backups
What support is looking to see here is if you only have one backup or multiple. If you only have one, it will just prompt you for the password! If you have multiple, it will first bring up another page with multiple dated backups. You can attempt to restore from one of these older backup versions. We recommend restoring from the oldest available backup!
🌟 Don't worry about this process overwriting any of the secret phrases already in your wallet, it will only overwrite wallets that lack the secrets, or add wallets to your Rainbow app from your backup files!
Restoring from your secret phrase:
If you aren't able to use cloud backups you can also import your secret phrase to recover your accounts as well!
You can use our guide here for instructions on that import process: https://rainbow.me/support/app/add-an-additional-wallet
Still need help?
No backup? Error still persisting? Connect with us at [email protected] or via our chat with screenshots and/or a screen-recording showing what you see on your end and we'll be happy to help.
But be careful not to share any secrets!
