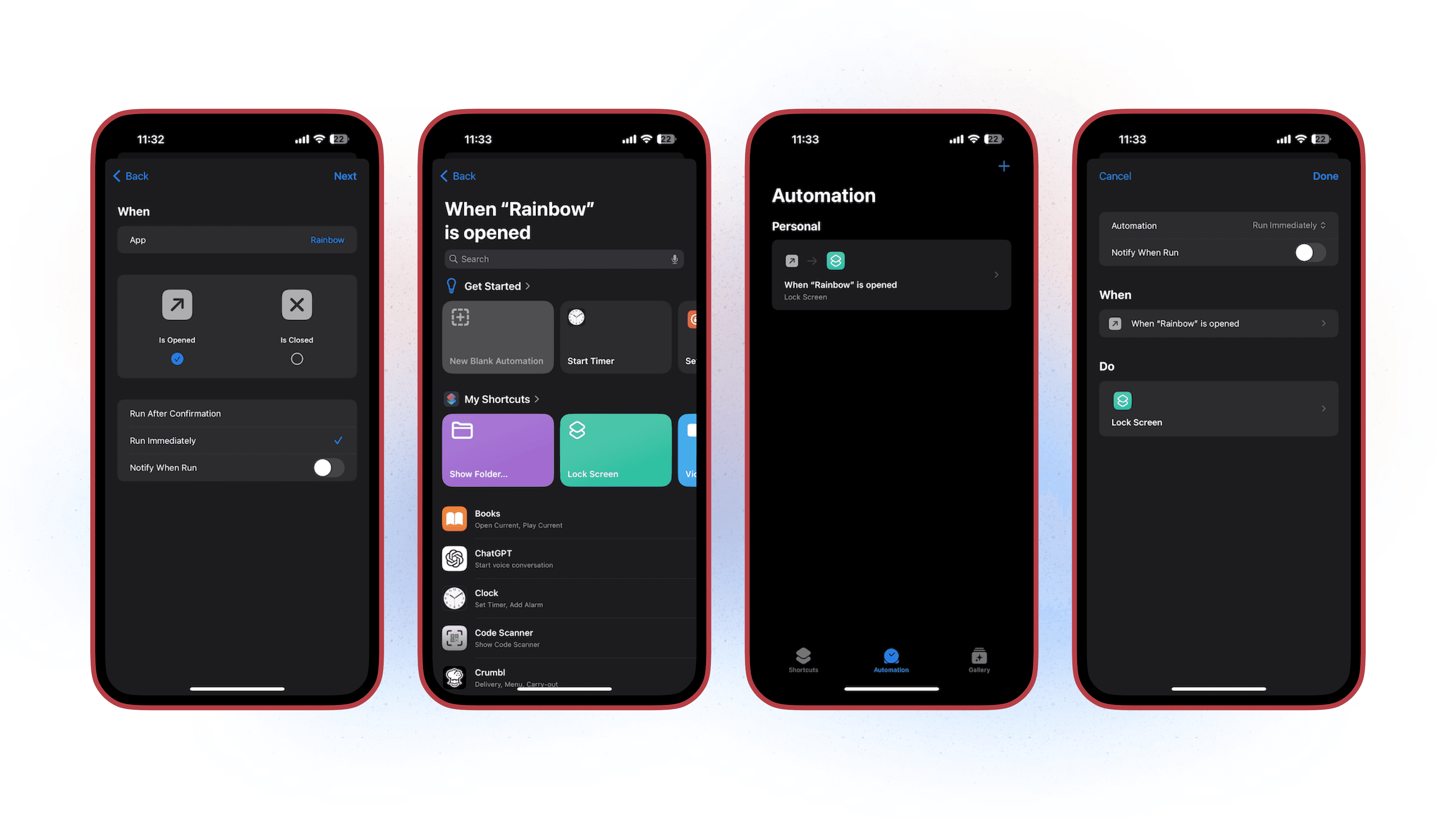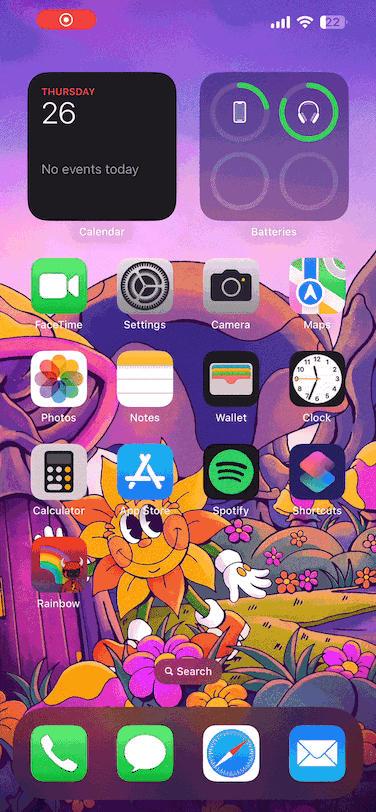In iOS 18, Apple now has the ability to require Face ID on App startup, and every time you force quit and re-open the app. Apple also has the ability to add a custom lock screen action on any app. In this guide, we'll share how to apply either of these options to Rainbow to add a custom lock screen action before the app opens, or, require Face ID, as an additional means of security!
How to Require FaceID:
📌 Just a reminder that this option is only available on iOS 18!
Long press (hold down) Rainbow to bring up the editing menu. Tap the "Require Face ID" option.
A prompt will appear providing two options for Face ID, for the purposes of this guide, we're having Rainbow "Require Face ID"; we'll select that option.
Your status will update and now, every time you open Rainbow (after a force quit), Face ID will pop-up!
To remove this option at any time, long press (hold down) Rainbow again to bring up the editing menu and tap "Don't Require Face ID".
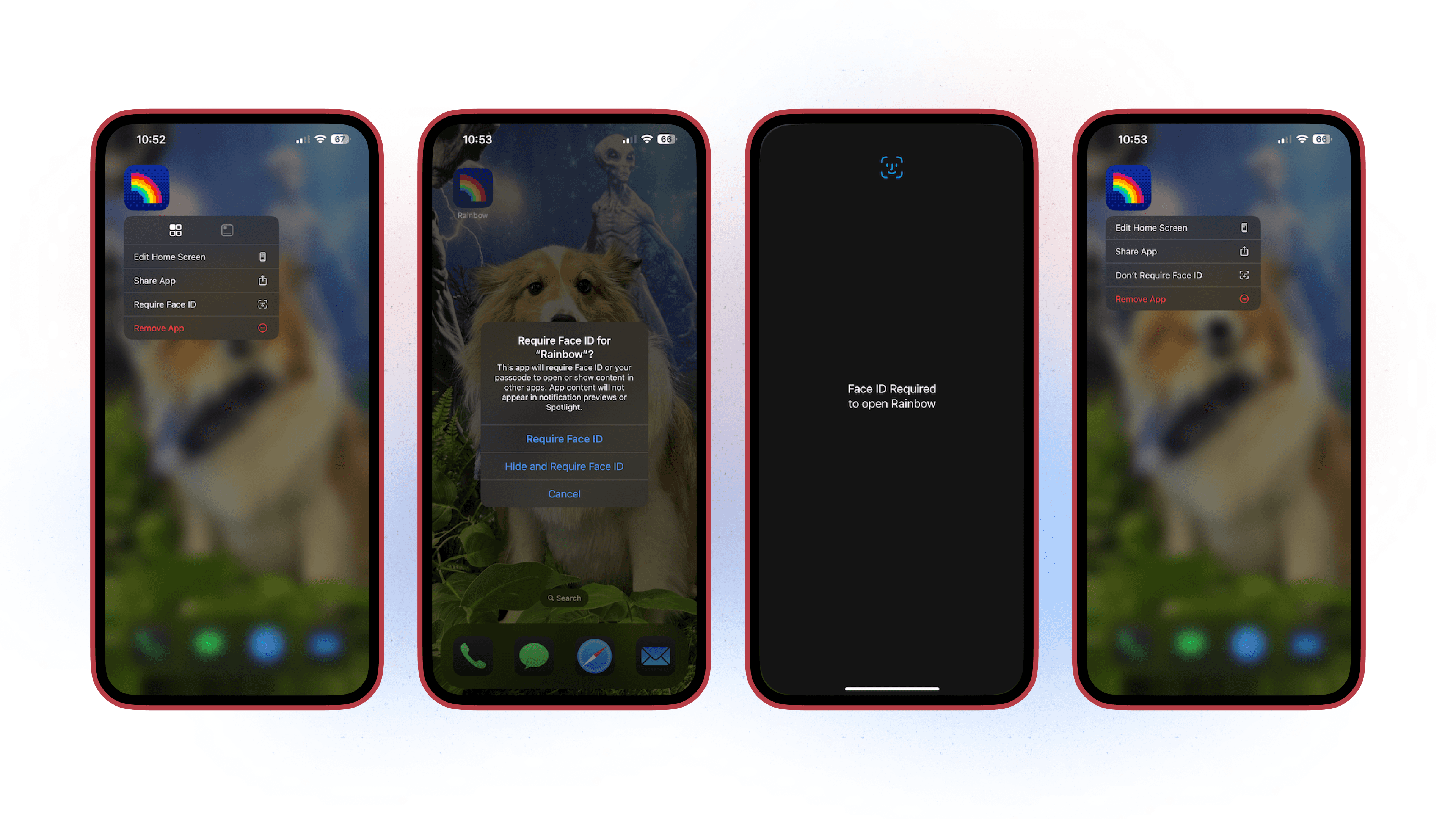
How to create a custom lock screen action:
Locate the shortcuts app on your iOS device
Under the shortcuts tab, make sure you have a created Lock Screen shortcut.
To do so, you'll tap the + in the upper right hand corner and search for Lock Screen. For added info, be sure to check out Apple's guide available here.
Once you have the lock screen shortcut created, head to the Automation tab and tap New Automation
Then, you'll search for App. Tap that to move forward.
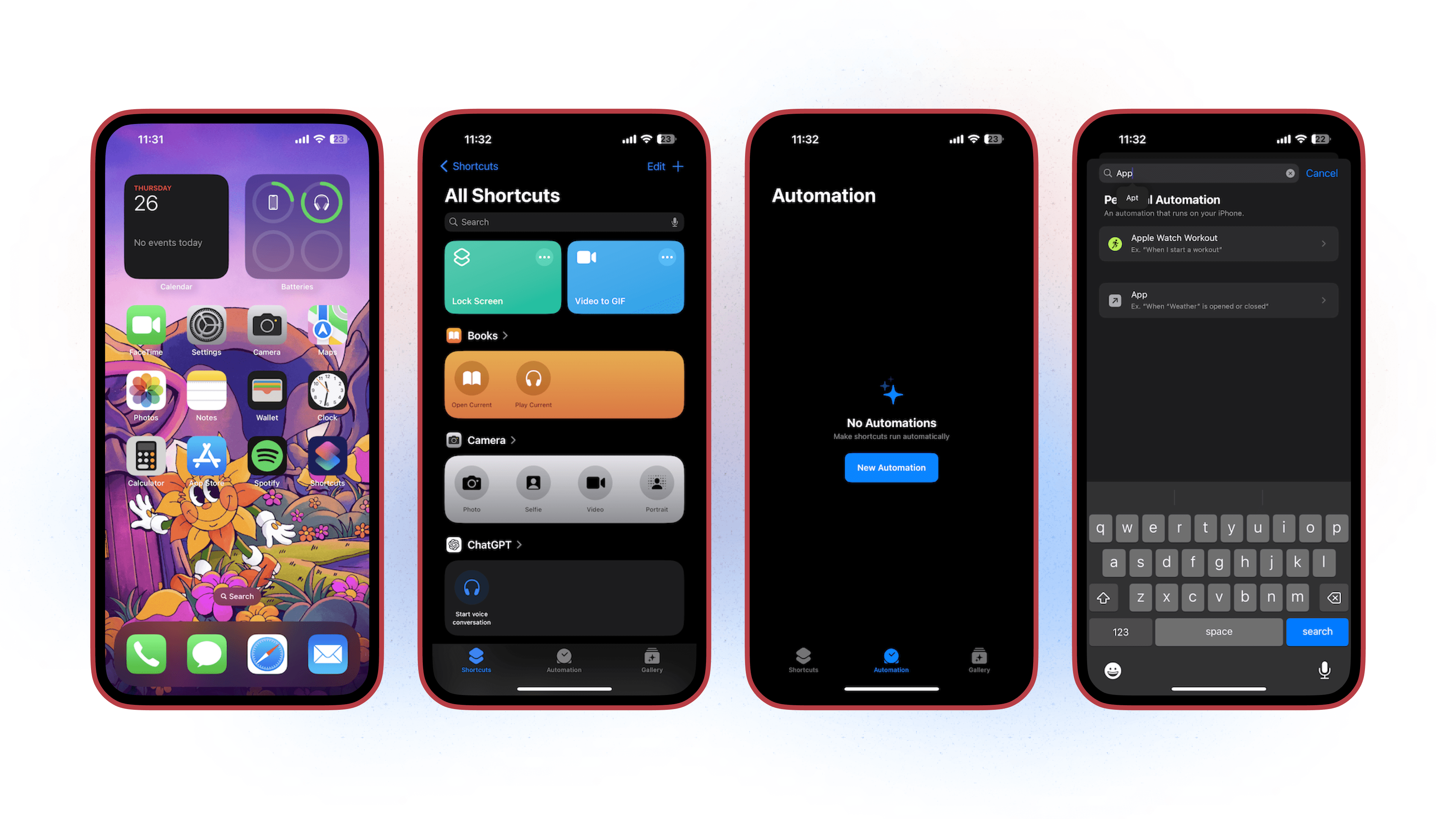
On the App section, you'll want to tap that and select Rainbow from your list of apps.
Make sure Is Opened is ticked on the next screen, then tap Choose.
You can also select how you want this action to display. For the purposes of this article, I have my action set to run immediately (without confirmation).
Once finished, you can tap Next.
This will then bring you to a screen that needs you to the action screen. For this, you'll want to select the Lock Screen shortcut we created earlier.
From here your automation should be created and can be edited anytime by tapping the Automation tab at the bottom of the shortcuts app.
If you expand, you can tailor these settings at anytime depending on your preferences!